1.在二维码软件新建标签,点击软件左侧的“绘制二维码”按钮,在画布上绘制一个二维码对象,双击二维码,在图形属性-条码选项卡中,根据自己的需求自定义设置二维码类型,这里以QR code为例,在数据源中,点击“修改”按钮,删除默认的数据,在下面的状态框中,手动输入要添加的信息,点击编辑-确定。
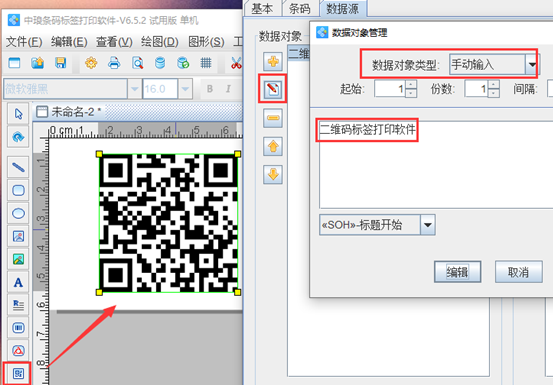
2.将要插入的图片放置在电脑上的一个文件中。其次,制作一个Excel表格,数据库里面的内容为文件夹图片的名称,如图所示:
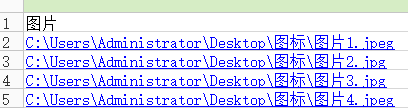
3.点击软件上方工具栏中的“数据库设置”按钮,弹出数据库设置对话框,在数据库设置对话框中,点击“添加”选择要导入的数据库类型“Excel表”,根据提示点击“浏览-测试链接-添加-关闭”。如图所示:
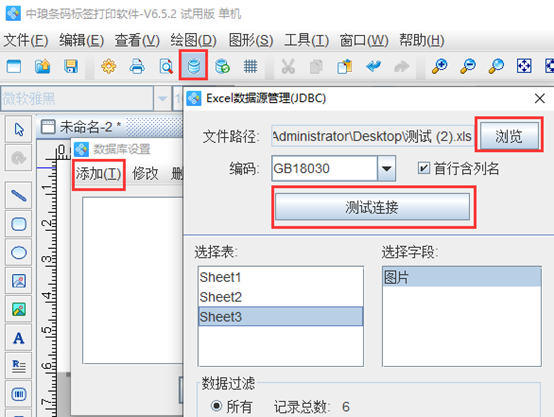
4.点击软件左侧的“插入位图图片”按钮,在画布上绘制一个位图对象,双击位图,在图形属性-数据源中,点击“+”号按钮,数据对象类型选择“数据库导入”,在字段中选择相应的字典,点击编辑。
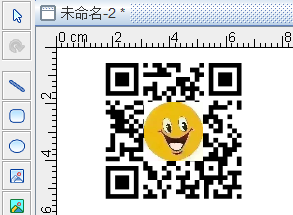
之后全选标签上的对象,点击软件上方工具栏中的对齐按钮,如:水平居中对齐、垂直居中对齐等进行设置。
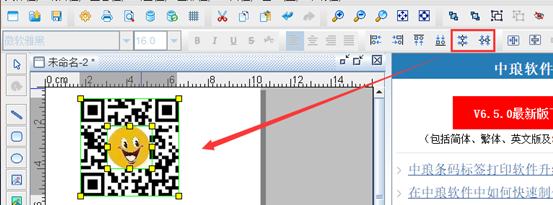
设置好之后,点击软件上方工具栏中的“打印预览”按钮或者文件-打印预览,查看预览效果,如图所示:
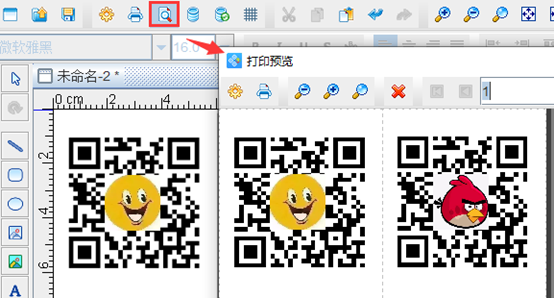
为防止图片大小或位置不小心移动,可以选中全选标签上的对象,右击-群组图形,将图片和二维码群组在一块。也可以点击软件上方工具栏中的“群组”按钮进行设置。
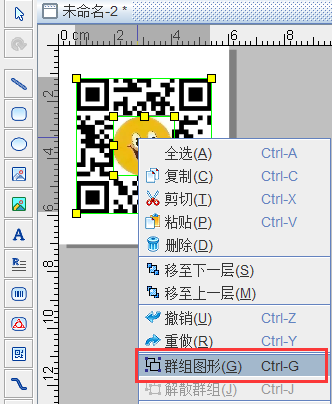
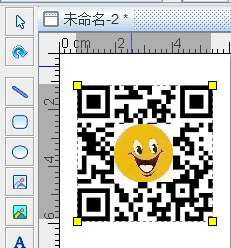
以上就是有关设置二维码插入动态图片的操作方法,通过以上设置可以实现含不同图片二维码的批量打印,想要了解更多二维码软件的操作技巧,可以到二维码软件查找相应的视频及文字教程。